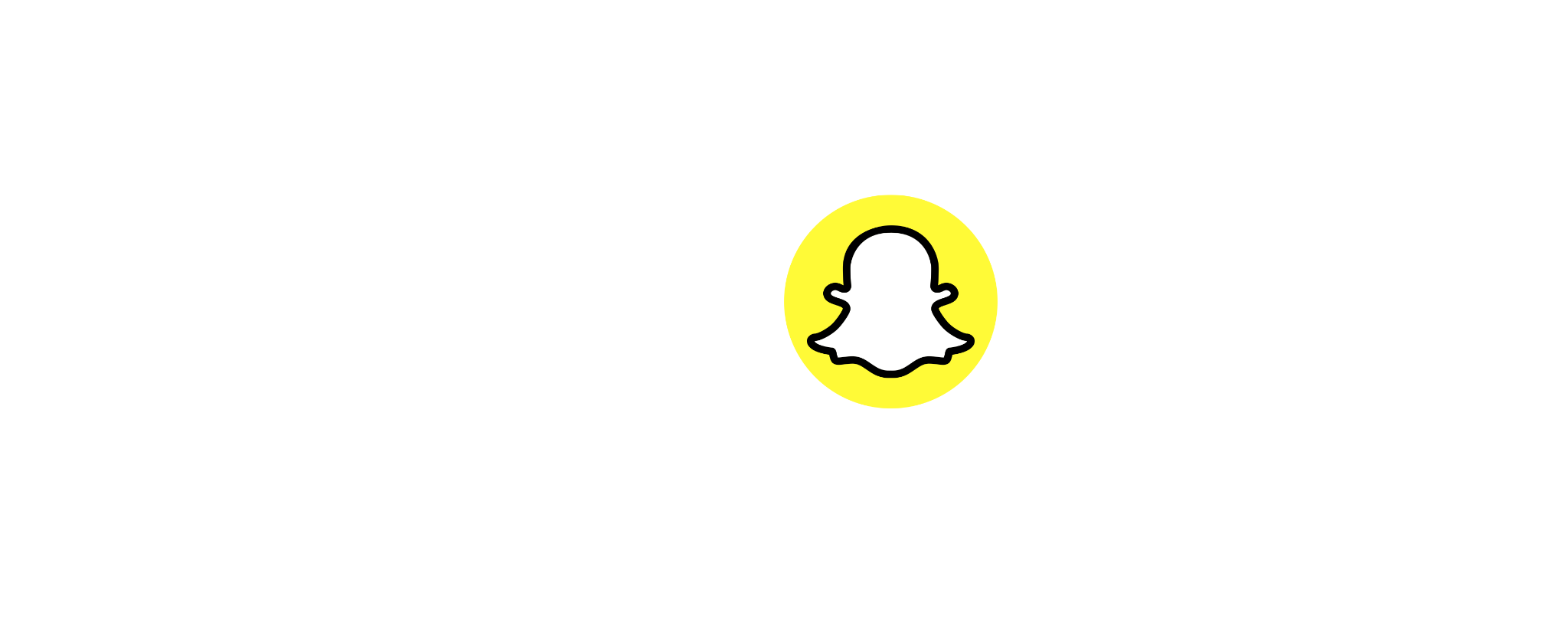How to Use Snapchat Filters on Zoom
Snapchat is one of the top-rated social media platforms with exceptional and unlimited camera filters. You can find beauty, fun, and full effects filters to entertain your audience. Now Snapchat filters are gaining fame in the world of Zoom. Due to the longest meetings things get boring and adding some funny Snapchat filters can spice up the environment.

Yes, you cannot add such filters in official meetings but for a friend’s circle, it can be fun. Also, the procedure of how to get Snapchat filters on Zoom is a bit difficult with multiple steps. However, with the right direction, you can do this in minutes. Do you want to try it? Here is how to use the Snap camera on Zoom, so keep reading.
Download Snap Camera On Your Device?
To use Snapchat filters, it is important to install a snap camera on your device. You can get one according to your device. To download the app, follow these steps:
- Open the browser and search for the snap camera.
- Click on the download button. You can get it for a PC or Mac, depending on your device type.
- Once you download it, provide your email address and accept the privacy policy. Also, allow it to access the microphone and camera of your device.
- Lastly, wait for a while till the completion of the installation process.
System Requirements To Set Set Up Snap Camera
- Operating System: You need Windows 10 (64-bit) or newer for your PC. While for Mac, you require 10.11 or the latest one.
- Minimum Hardware Requirement: AMD FX 4300 2.6Ghz with 4 GB RAM or Intel Core i3 2.5Ghz or higher for your PC. In terms of graphics, your device should have AMD Radeon HD 6450/ Nvidia GeForce 710/ Intel HD Graphics 4000. Also, you need 1280 x 768 or higher resolution to handle the filters and lenses of a snap camera.
How To Use a Snap Camera
After a successful download, here is how you can use a snap camera in a Zoom call.
- Open the snap camera app and it will lead you to a stream of videos with different filters.
- In the search bar, you can look for your favorite filters and pick one for your next Zoom call.
- In case you want to change the resolution of the camera, go to settings.
- In the camera option, you can adjust the camera resolution according to your preferences.
- Now, it’s time to open the Zoom meeting app. Open it and go to settings.
- In the camera option, open the video settings. Here set the snap camera as a default. After this setting, whenever you launch or join a Zoom meeting, you will join with a snap camera as a primary camera.
How To Apply Snapchat Filters On Zoom Calls?
Now you know how to successfully connect a snap camera with a Zoom meeting app to access fun filters. Here is how you can use your favorite filters flawlessly in a friend’s meeting.
- After connection, your filter choice on snap camera will affect the zoom camera and your chosen filter will show up on any next meeting.
- On a snap camera, look for any filter or lens of your liking and open it. Due to connection, the same filter will show up on zoom. If you want to change a filter on zoom, you can do it through a snap camera.
- If you have to switch for a professional meeting, just tap on the screen in the snap camera and it will remove the running filter from the screen. Also, you can switch the snap camera with the primary camera in the Zoom app.
How To Use Snapchat Filters On Zoom With Third-Party Apps?
You can use snap filters by using third-party apps, like Canon EOS webcam or Iruin app. Here is how you can do it.
- To use third-party applications, firstly, open the snap camera.
- Now, go to settings and click on the “Choose Your Camera” button.
- Here you can add your chosen camera for future use. Once you select the camera input, it will also show in your zoom app.
Top-Rated Snap Filters And Lenses For Zoom Meetings
There are hundreds of snap filters and lenses available on the snap camera that you can use for zoom meetings to get a good time. However, due to so many options, things can get tough. Therefore, here I have a list of top-rated filters liked by millions of users.
Potato Lens
This filter was created by Phil Walton and it is one of the best filters to have fun. Once you choose this option, you will see a potato on your face being underground. You will see your eyes and lips on the potato with no nose. To do some crazy things, search for it in the search bar of Snap Camera.
Cat Filters
On snap cameras, you can pick your favorite cat filter and lenses from hundreds of options. Due to so many cat filters, you get the opportunity to pick one according to your taste. This filter became popular when an advocate accidentally turned on a cat filter in between a virtual legal proceeding.
Cute Puppy
Unlike other filters, while using this filter, you will not completely transform into a puppy but get the ears and nose of a cute puppy. Peter Studio is the creator of this filter and also earning a lot of money because every day thousands of users pick it to get a cute selfie.
How Do You Add Video Filters Directly To A Zoom Meeting?
If you don’t have time to download snap cam and want something basic, you can directly add filters to a zoom meeting. Also, you can change your background if you want to hide clutter behind you. Here is how you can do this.
- Open the zoom app and go to the settings by clicking on the gear icon.
- Here look for the filters and background option in the left-side menu.
- Open the video filter option to get access to all available filters. Choose any filter of your liking.
- In this tab, you can also change the background if you want.
The Bottom Line
Snap camera is a perfect app to get cool filters and lenses on zoom meetings. Now you know how to use snapchat filters on zoom. If you ever face a problem while connecting a snap camera, try to restart both applications. Try this easy and fun way to make zoom meetings with your friends more entertaining.